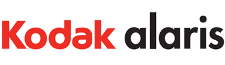セルフでの問題解決法
コダックスキャナーを使用する際、発生する可能性のある問題の解決方法については、以下の表を参考にしてください。
| 問題 | 問題解決方法 |
| スキャナーの電源が入らない |
|
| スキャナーをPCに接続しているが画像をスキャンすることができない | ドキュメント管理の「デバイス全般」タブ(TWAINデータソース)の「最大長」オプション、または「スキャナ」タブ(ISISドライバ)の「最長ドキュメント」オプションが、スキャンする最長ドキュメントより長く設定されていないかを確認してください。デフォルトは17インチ/43.2cmです。 ドライバ設定(解像度、圧縮、ビット深度)により、画像がスキャナメモリより大きくなる可能性があります。必要に応じて設定を調整してください。 |
| 原稿がスキャナーに通らない | 以下の提案を参照して、問題を解決してみてください。
|
| 複数のページが一度にスキャナーに取り込まれる | S2050/S2070でマルチフィードキャリブレーションを実行する
|
| スキャナUSB接続のトラブルシューティング |
|
| ドライバーのアンインストールと再インストール | 以下の手順で行ってください。
|
| 背景スムージング 文書の背景に複数の背景色があり、文書が読みづらい。 | スキャナアプリケーションの設定で、スキャナアプリケーションの設定を開き、「背景色スムージング」を有効にします。これにより、ドキュメントの背景が単一色で滑らかになります。 この設定の強さを-10~10で設定することもできま |
| スキャンした画像の文字や線が薄くなっていたり、思うように目立たない | スキャナーアプリケーションの設定で「前景太字」を有効にします。この設定の強さを-10~10の間で設定することもできます。 |
| 文書に黒い斑点がつく | スキャナアプリケーションの設定で、「ノイズ低減」設定を有効にしてください。 |
| カラードロップアウト スキャンした画像にテキストだけが表示されるように、ドキュメントのフォームラインやボックスを削除 | お使いのスキャニングアプリケーションの設定から、「カラードロップアウト」設定を有効にしてください。スキャンした画像にまだ線が残っている場合、このオプションの強度を-10から10に設定することもできます。 |
| 画像結合 表と裏の画像を組み合わせる | お使いのスキャンアプリケーションの設定(詳細)から、「表と裏の画像を結合」設定を有効にしてください。 |
| デュアルストリーム 片面ごとに異なる設定を作成したい | お使いのスキャンアプリケーションの設定(詳細)から「Images Per Side」設定を有効にしてください。 |
| 線の除去 スキャンした画像に黒い縦筋が入る | お使いのスキャンアプリケーションの設定で、「Streak Filter」設定を有効にしてください。 それでもまだ筋がスキャン画像に現れるようであれば、設定の強さを-2から2に設定します、インクが新しい紙のスキャンを控えることも、筋を減らすことができます。 |
| 画像端の塗りつぶし 画像のかけた部分の補填画像を補填 | お使いのスキャンアプリケーションの設定を開き、「画像エッジの塗りつぶし」を有効にしてください。これは自動に設定することもできますし、原稿の各辺をどの程度塗りつぶすかを個別に設定することもできます。 |
| 画像が斜めになる | スキャナアプリケーションの設定に入り、「自動的に検出してまっすぐにする」設定を有効にしてください。 |
| 自動回転 | 表向きになっているかどうかわからない書類の束をスキャンする場合、スキャン後の回転が役立ちます。スキャナアプリケーションの設定に入り、「スキャン後の回転」を有効にします。この設定により、逆さまになった文書を正しい向きに自動的に回転させることができます。 または、スキャンした文書が自動的に90度、180度、270度回転するように設定することもできます。 |
| 解像度 | 文書をより高画質でスキャンする必要がありますか?スキャナアプリケーションの設定に入り、「解像度」を探してください。解像度 解像度は様々なDPI間隔で設定できます。DPIが高いほど、画像の品質が高くなります、 が高いほど、画像の保存領域が大きくなることに注意してください。 |
| スキャナローラーのクリーニング 交換の必要性の確認 | スキャナのローラーが汚れていたり、くすんでいたりすると、画質だけでなく、一般的なスキャナの使用にも悪影響を及ぼします。スキャナのローラーを清掃してください。 交換が必要かどうかを確認してください。 |