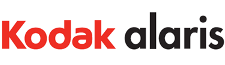セルフでの問題解決法
スマートタッチテクノロジーを使用する際、発生する可能性のある問題の解決方法については、以下の表を参考にしてください。
| 問題 | 問題解決方法 |
| Smart Touchのトレイアイコンに「準備完了」と表示され、「設定…」と表示されるが、ボタンアイコンやショートカットテキストがない、または壊れている。 |
|
| Smart Touchのバージョンはどうやって確認できますか? | Smart Touchのトレイアイコンをクリックし、[バージョン情報]をクリックします。 Smart Touchスキャナのモデルとバージョンが表示されます。 |
| SmartTouchを起動するためのスキャナスタートボタンが機能しません。 | スキャン検証ツールでスキャナを実行します:スタート] > [すべてのプログラム] > [コダック] > [ドキュメントイメージング] > [スキャン検証ツール] スキャン検証ツールを使ってスキャナを実行します。 注意:一部のモデル(i920、i940)では、スキャン検証ツールにスタートメニューのショートカットがありません。C:/Program FilesKodak /Document Imagingにブラウズします。ScanValidation.exe を実行します。 ページをスキャナに挿入します。すべてスキャン] ボタンをクリックします。ドライバが動作し、スキャナが接続されている場合、スキャンは動作します。スキャン検証ツールでスキャンがうまくいかない場合、またはエラーが発生する場合、問題はSmart Touchアプリケーションではありません。トラブルシューティングの手順については、スキャナのユーザーガイドを参照してください。 |
| スマートタッチの設定を変更するには? | スキャナーのマーク(通常、モニターの右下のシステムトレイにあります)を右クリックします。 Configure… を選択して調整ページを開きます。様々な設定が調整可能です。各設定の詳細についてはユーザーズガイドをご覧ください。 |
| スマートタッチ・コンフィギュレーションの選択方法を教えてください。 | スキャナのボタンを押します。スキャナに表示される番号が変わります。各番号には設定があります。 |
| 新しいハードウェアをインストールしたら、スマートタッチが機能しなくなりました。どうしたらいいでしょうか? | コダック・アラリスにお問い合わせください。 |