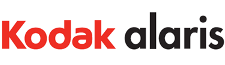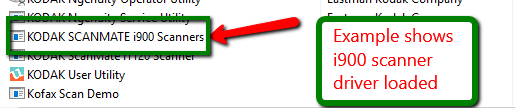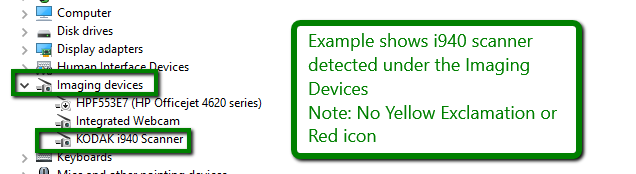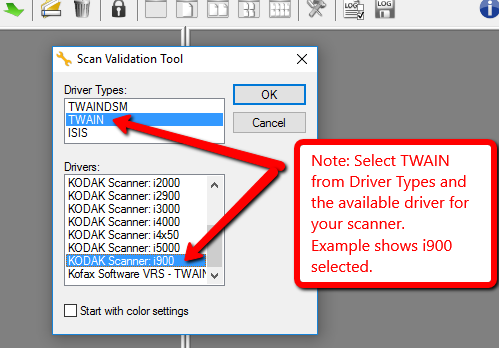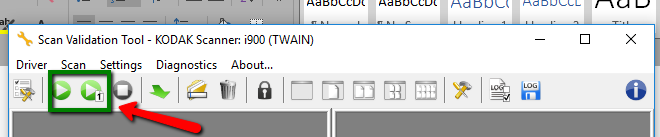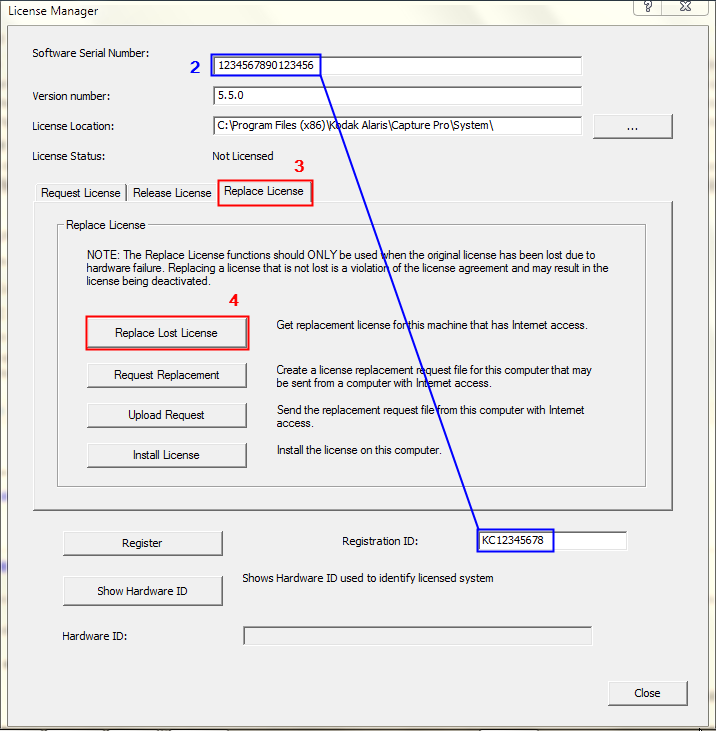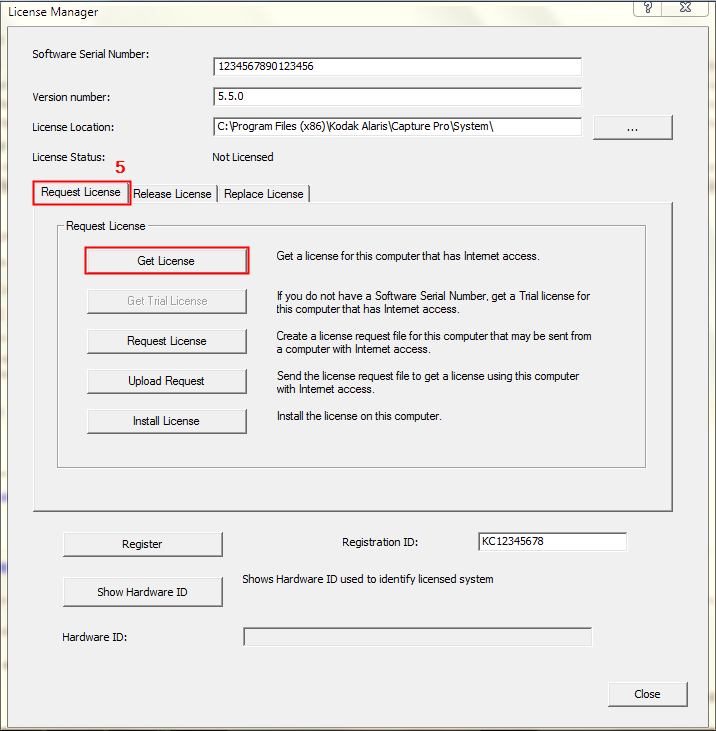セルフでの問題解決法
キャプチャプロソフトウェアを使用する際、発生する可能性のある問題の解決方法については、以下の表を参考にしてください。
| 問題 | 問題解決方法 |
| PCに新規インストールしたAlaris Capture Pro SWがスキャナに接続されない。 | 1)Kodak Capture Proソフトウェアを閉じます。 2)スキャナドライバがPCにインストールされていることを確認します。ドライバはWindowsコントロールパネルの「プログラムと機能」に表示されているはずです。表示されない場合は、スキャナドライバをダウンロードしてインストールしてください。
3) スキャナの電源が入っていること、準備ができている状態であること、USBケーブルがPCのUSBポートとスキャナに接続されていることを確認します。 4) Windowsコントロールパネルのデバイスマネージャーを開きます。イメージングデバイスの下のリストで、スキャナが表示されるはずです。NOTE:– 黄色の感嘆符や赤いXは表示されないはずです。この場合、スキャナドライバ、USBケーブル、またはUSBポートに問題があります。ドライバーを再読み込みしたり、別のUSBケーブルを試すなどしてください。
5)Kodak Alaris製スキャナーの場合、Twainドライバーを使用して、スキャナー検証ツール(SVT)を使用してスキャナーの接続性と機能をチェックできます。Kodak Alarisのほとんどのスキャナでは、TWAINドライバが必要です。以下の手順に従ってください:- a.WindowsでSVTを検索します。SVT診断アプリまたはスキャナ検証ツールが表示されます。アプリケーションを開き、「Driver Types」リストで「TWAIN」を選択します。 NOTE: コダック・アラリス製以外のスキャナの場合、Kodak Capture Proで使用するにはISISドライバが必要です。 6)Kodak Capture Proソフトウェアを起動し、スキャナのセットアップダイアログボックスで、指示に従ってスキャナをKodak Capture Proソフトウェアに接続します。FileWorkstation Setupを選択し、Scanner Familyリストからスキャナを選択することもできます。 7) それでも接続できない場合は、サポートケースを開きます。 |
| ライセンス認証に失敗した場合のCapture Proライセンスの交換 | 1) Capture Pro のメイン プログラム フォルダにあるライセンス マネージャ ツール KCSPLM.exe を探して起動します。これは通常、次のいずれかになります: C:³³Program Files (x86)³³Kodak Alaris³Capture Pro³ 2) ソフトウェアのシリアル番号と登録IDが存在する ことを確認します。注意: シリアル番号が8桁の場合は、ハードウェアキー(ドングル)をコンピュータに接続する必要があります。 3) [Replace License]タブをクリックします。 4) [Replace Lost License]をクリックし、表示される確認プロンプトを確認します。 5)[ライセンスを要求する]タブをクリックし、[ライセンスを取得する]をクリックします。ライセンスの取得とインストールに成功したというメッセージが表示されます。
6)Capture Proを起動し、開くことを確認します。 7) ライセンスの不一致を示すメッセージが表示されたら、 C:³³Program Files (x86)³³Kodak Alaris³³Capture Pro³³System³³CapturePro-LicenseKeys.dat(またはC:³³Program Files (x86)³³Codak Alaris³³Capture Pro³³System³³CapturePro-LicenseKeys.dat)ファイルを探します。dat (またはC:◆Program Files (x86)◆Kodak◆CapturePro◆System◆CapturePro-LicenseKeys.dat)にリネームし、CapturePro-LicenseKeys.oldにリネームします。 8) ライセンス マネージャーが、ライセンス サーバーに到達できない、またはライセンス サービスが移動した可能性があると報告した場合は、http://www.kodakalaris.com/go/captureprodownload からツールの最新バージョンをダウンロードしてインストールします。スタートメニューから起動し、ステップ2から続けてください。 |